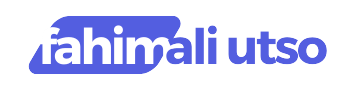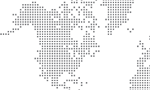ntroduction: Encountering a “404 Error – Page Not Found” on your WordPress website can be frustrating for both you and your visitors. However, fear not! With the right troubleshooting techniques and solutions, you can quickly resolve this issue and ensure a smooth browsing experience for your audience. In this article, we will guide you through the process of solving WordPress 404 errors, helping you understand the underlying causes and providing effective solutions to get your website back on track.
Check for Typos and Permalink Structure: One common cause of WordPress 404 errors is incorrect URLs or typos in the link. Start by double-checking the URL of the page generating the error. Ensure there are no unnecessary spaces, misspellings, or incorrect capitalizations. Additionally, verify that your permalink structure is properly configured in the WordPress settings. Go to Settings > Permalinks and choose a suitable structure or update it if needed. Refresh the page and see if the 404 error persists.
Regenerate Permalinks and Flush Rewrite Rules: If your permalinks appear to be correct, but you’re still experiencing 404 errors, it might be necessary to regenerate them. To do this, go to Settings > Permalinks and click the “Save Changes” button without making any modifications. This action forces WordPress to regenerate the permalink structure and flush the rewrite rules. Refresh the page and see if the 404 error is resolved.
Check for Plugin or Theme Conflicts: Sometimes, conflicts with plugins or themes can trigger 404 errors. To determine if this is the case, temporarily disable all your plugins and switch to a default WordPress theme, such as Twenty Twenty-One. Refresh the page and check if the error persists. If the 404 error disappears, you can narrow down the cause by re-enabling each plugin and theme, one at a time, until you identify the problematic one. Consider updating or replacing the conflicting plugin or theme to ensure compatibility with your WordPress version.
Update and Reset Permalinks in .htaccess: Another possible cause of 404 errors is an issue with the .htaccess file. To fix this, navigate to your WordPress root directory via FTP or cPanel’s File Manager. Locate the .htaccess file and rename it to something like “.htaccess_old” to create a backup. Next, go to your WordPress admin dashboard, navigate to Settings > Permalinks, and click “Save Changes” to generate a new .htaccess file. Refresh the page and check if the 404 error persists.
Utilize Redirection Plugins: In cases where you have recently changed your website structure or permalink settings, you might need to redirect old URLs to new ones. WordPress offers several redirection plugins, such as “Redirection” or “Simple 301 Redirects,” which allow you to set up redirects from old URLs to their corresponding new URLs. Install and configure one of these plugins to handle the redirections effectively and eliminate 404 errors caused by outdated or moved content.
Conclusion: Encountering 404 errors on your WordPress website can be a frustrating experience, but armed with the troubleshooting tips mentioned above, you can quickly resolve them and provide a seamless browsing experience for your visitors. Remember to double-check URLs, regenerate permalinks, check for a plugin or theme conflicts, update the .htaccess file, and consider utilizing redirection plugins when necessary. By implementing these solutions, you can keep your WordPress site running smoothly and ensure that your audience can access the content they desire without any hassle.